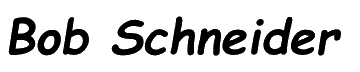Just my notes regarding VMs in VirtualBox…
Increase Size of VirtualBox VDI (hard disk) File
VBoxManage modifyhd Compiler.vdi –resize 10240 <size in MB, 10240 being 10GB>
Then, boot VM with GParted Live CD (or ISO).
- Take screen shot of existing partition scheme with local (not VM) screen shot tool.
- Record current Linux-Swap and extended sizes (409.00MiB)
- Delete Linux-Swap partition
- Delete Extended partition
- Select the primary logical partition and click “resize/move”
- Increase this partition size so the “Free space following” is 1MB more than the initial Linux-Swap partition size.
- Click “Resize/Move” to apply.
- Select the unallocated space and click New.
- Create as “Extended Partition” and be sure the New Size is the entire remaining free space.
- Click “Add”.
- Select the unallocated space within the Extended partition and click “New”.
- Create as “Logical Paritition” and file system “linux-swap”.
- Click “Add”.
- Click “Apply”.
- Click Exit and reboot the VM – don’t boot into GPartLive again
Clone / Create a Duplicate of a VDI Hard Disk File
- Create a new VM system with no hard drive
- Copy the current VDI file from the existing VM and put this in the new VM’s directory
- Recreate the duplicate VM’s VDI file’s uuid:
- cd to- C:\Program Files\Oracle\VirtualBox\
- Run the tool w/ commands “vboxmanage internalcommands sethduuid filename
ie: vboxmanage internalcommands sethduuid “C:\Documents and Settings\User\VirtualBox VMs\vm directory\vm hdd file.vdi”
- Attach the ‘fixed’ VDI file to the new VM.
Tech Notes, Virtual Machines